Не грузится в браузере. Почему долго загружается или вовсе не грузятся веб-страницы ресурсов и файлы в Yandex browser и как решить проблему
Существует несколько причин того, что браузер перестает загружать страницы при исправном доступе к интернету. При этом не имеет значения вид устройства (компьютер или ноутбук), вид подключения к интернету (кабель или Wi-Fi), вид операционной системы и разновидность браузера. Попытка открыть какую-либо страницу приводит к тому, что она долго грузится, после чего появляется сообщение об ошибке .
Текст самого сообщения может отличаться в зависимости от типа браузера и может помочь в определении ошибки. Одна из них – это проблема с DNS адресом , когда он не указан в настройках сети, не доступен или указан не верно. Еще распространенные ошибки – это проблемы с файлом hosts, прокси сервером или реестром, вредоносными программами.
Как устранить ошибку
Самое простое, что нужно сделать в первую очередь – это перезагрузить компьютер, модем и роутер. Иногда, если причина в сбое оборудования, это может помочь.
При проблеме с
DNS
прежде всего необходимо пропинговать какой-либо публичный DNS сервер, к примеру Google. Если при проверке связи узел не обнаруживается, то причина в недоступности DNS. Для решения проблемы рекомендуется прописать DNS от Google. Нужно зайти в сетевые подключения, выбрать свой тип подключения к интернету, нажать «Свойства
» и прописать DNS Google: 8.8.8.8
. После перезагрузки все должно заработать.
Если неполадки связаны с реестром, надо зайти в редактор реестра и выбрать в его разделах пункт НКЕ
Y
_
LOCAL
_
MACHINE
\
SOFTWARE
\
Microsoft
\
WindowsNT
\
CurrentVersion
\
Windows
. После чего появится список параметров, среди которых нужно найти Applnit
_
DLLs
. Следует проверить его значение, если оно не является пустым и в нем прописан путь к какому-либо файлу с расширением dll, то его нужно обнулить. После этого, такие же действия нужно проделать с параметром HKEY
_
CURRENT
_
USER
и перезагрузить компьютер.
Причиной могут быть вредоносные программы и ПО, которые зачастую даже не определяются антивирусными программами. В такой ситуации нужно воспользоваться специальными инструментами, с помощью которых нужно просканировать компьютер. К ним относятся такие утилиты
: AdwCleaner, Dr.WebCureit, JunkwareRemovalTool и другие.
Если сбились настройки прокси-сервера
, нужно проверить чтобы в его параметрах не было ничего лишнего. Для этого нужно зайти в свойства обозревателя и нажать вкладку «Настройка сети
» в разделе «Подключения». Галочка должна стоять на единственной строке: «Автоматическое определение параметров
». Стоит отметить, что это поможет не всегда, т.к. в некоторых случаях прокси должен быть задан вручную.
Файл hosts обычно не дает открывать некоторые сайты, при этом часть порталов открываются нормально. Для разрешения ситуации нужно зайти в папку: с:\ Windows \ System 32\ drivers \ etc и открыть файл hosts. Внутри него находится текст, оканчивающийся строкой 127.0.0.1 localhost. Если же далее имеются какие-либо строки с ip адресами, которые не прописывал пользователь, их нужно удалить и перезагрузить систему.
При необходимости из файла можно удалить все строки. Это никак не повлияет на работоспособность системы, но могут слететь некоторые взломы, если кряки прописывали в этом файлы запрет обновления некоторых программ.
Первое, что необходимо проверить – это проверка, а при неисправности, то и редактирование реестра.
Для выполнения этих действий необходимо открыть соответствующую сервисную программу.
Открыть утилиту можно двумя способами:
- Через папку Windows (но это долго и трудно)
- Через панель выполнения команд:
- Нажать «win» +«R»
- В строке вписать «Regedit»
- Нажать «Enter»
На экране будет отображаться окно «Редактор реестра» .
Окно разделено на две части. Левая часть – это папки, разделы реестра.
Следует выделить раздел HKEY_LOCAL_MACHINEзатемSOFTWARE\Microsoft\WindowsNT\CurrentVersion\Windows\
В правой части окна будет параметр AppInit_DLLs .
Для правильной работы он должен быть пустым. Если же в нем указать путь к какому-либо файлу, то необходимо обнулить все значения.
Удалитьзначения легко, достаточно нажать на параметр правой кнопкой мыши, и в появившемся контекстном меню «изменить значение».

Следующим пунктом будет проверка раздела HKEY_CURRENT_USER .
Здесь необходимо сделать все то же самое, очистив параметр AppInit_DLLs . И перезагрузить компьютер. В большинстве случаев проблема решается.
Решение проблемы через файл hosts
К примеру, если яндекс браузер не открывает страницы, а торрент или мессенджеры работают, можно решить проблему используя параметры файла hosts, внеся в него изменения вручную.
Но в основном эти изменения помогают, если нет доступа к определенным сайтам, чаще всего соцсети.
Расположение файла в системе C:\Windows\System32\drivers\etc в папке etc файл hosts , он не имеет расширения и открыть его можно с помощью программы «блокнот».
Выглядит он примерно так:

- Нажать «win» + «R»
- В строке должно быть написано «cmd»
- Нажать «Enter»
В появившемся окне необходимо пропинговать определенный сайт. Сайт должен работать и для этого легче всего использовать сервер Гугл .
В командной строке необходимо вписать Ping google.com и нажать клавишу «Enter» . Если при ответе на запрос вышел такой как на скриншоте ниже, то проблема в неработающем DNS.

Решение проблемы: зайти в свойства интернет – соединения и отключить функцию «получить адрес DNS-сервера автоматически» и выбрать «Использовать следующие адреса DNS-серверов» и ввести значения:
- Предпочитаемый DNS-сервер: 8.8.8.8
- Альтернативный DNS-сервер: 8.8.8.4
После введения DNS-серверов можно еще раз попробовать попинговать сервис google. Если страницы не открывались только из-за DNS, то проблема должна быть решена.
Вирусные и вредоносные программы
Достаточно часто встречается и то, что браузеры сами открывают страницы с рекламой или какой-то сайт с просьбой выслать СМС на номер для разблокировки.
Чаще всего виновниками этого выступают вирусы на компьютере или же какие-либо вредоносные программы, которые не дают работать браузерам в нормальном режиме.
Такие программы влияют на работу только определенных браузеров. Таких как Хром , Опера или Яндекс и зачастую их не находят даже антивирусы.
Они работают через интернет и включенный браузер, поэтому даже пользователю найти такие программы трудно.
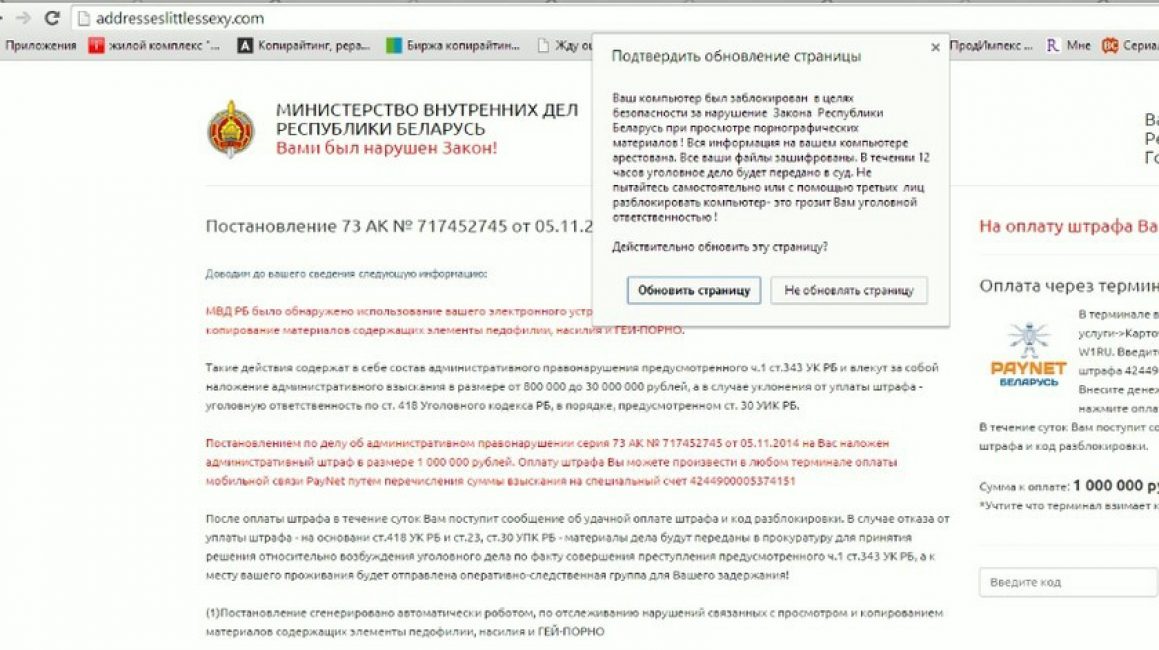
Такие программы называют malware (с англ. malicious software - «злонамеренное программное обеспечение»). И из-за них браузер сам открывает страницы с рекламой.
Для такой проблемы есть решение в виде программы, которая блокирует вредоносные программы. Эти утилиты называются antimalware. Они могут быть как платные, так и бесплатные.
Есть и вирусы вроде трояна (Trojan.winlock), они только закрывают доступ к некоторым возможностям браузера, но не отключают доступ к сети.
Для защиты компьютера существуют масса антивирусов , которые помогают отслеживать вирусы и уничтожать их.
Большинство из антивирусов платные, но на таких программах не стоит экономить. Ведь от них зависит, насколько долго и хорошо будет служить программное обеспечение.
Antimalware
Если вы задаетесь впросом о том, что бразуер сам открывает страницы как убрать эту проблема, то необходимо обзавестить программой antimalware.
Скачать программы отвечающие за работу вредоносных программ можно на бесплатных сайтах.
1 Запустить скачанный файл.
2 Выбрать язык для установки.

3 В окне установки появляется текст с описанием программы, нажимаем «далее» .
4 Читаем лицензионное соглашение, внизу ставим галочку напротив соглашения и нажимаем «далее» .

5 Необходимо выбрать путь для установки программы, можно оставить стандартный.

6 Ждем, когда программа будет установлена на компьютер.

7 После окончания установки выбираем в всплывшем меню: «включить тестовый период» и нажимаем кнопку «Завершить» .

8 Если программа открывается на английском языке, то ищем кнопку «Settings» и в меню «Language» выбираем русский язык.

9 После выбора языка все меню русифицируется.
Пользование программой не должно вызвать вопросов даже у новичков. Меню достаточно простое, а вся работа программы автоматизирована. При открытии программы нажимаем кнопку «Сканировать сейчас».
«еще» в виде трех точек;

Меню браузера Хром (настройка контента)
Многие пользователи сети, чей браузер избирательно или полностью блокирует интернет-ресурсы, начинаются интересовать, почему не открывается сайт. Причин, по которым не загружаются некоторые страницы или сайты, несколько:
- Вредоносное программное обеспечение;
- Изменение параметров в реестре;
- Смена ярлыка браузера;
- Проблема с DNS-сервером;
- Изменения текстового файла hosts.
Вредоносное программное ПО
Вирусы, из-за которых браузер запрещает доступ к различным ресурсам, работают следующим образом: они перенаправляют пользователя не на оригинальный сайт, а на фишинговый.
Фишинговый сайт – интернет-ресурс, разработанный злоумышленниками с целью похищения персональных данных для их использования или продажи.
По внешнему виду подобные страницы не отличаются от оригинальных, но главное отличие – ссылка.
К счастью, такой вирус легко выводится, так как в большинстве случаях прописывается в файле hosts. Этот системный ресурс можно открыть при помощи блокнота и отредактировать по-своему усмотрению.
Редактирование файла hosts
Hosts – документ, содержащий информацию о доменах и IP-адресах. Многие вирусы любят прописываться здесь и становятся причиной тому, что некоторые сайты не открываются. Найти файл можно по адресу A :\ Windows \ System 32\ Driver \ etc \ hosts , где А – буквенное обозначение диска, на котором установлена ОС Windows.
Открывается документ при помощи обыкновенного блокнота или WordPad-а. Выглядит «здоровый» hosts примерно так:
А вот так выглядит зараженный документ:

Все, что попадает под категорию «мусор», необходимо удалить и сохранить измененный hosts. После перезапуска компьютера доступ к интернет-ресурсам вновь откроется, поэтому будут загружаться некоторые сайты, которые до этого не запускались.
Но есть и более умные вирусы, которые не просто изменяют, но и модифицируют hosts, поэтому не загружаются сайты. В этом случае редактирование несколько сложнее. Наиболее часто встречаются две версии проблемы:
- В папке по указанному выше пути имеются два одинаковых документа . В этом случае необходимо обратить внимание на расширение файла. Фейковый hosts имеет расширение.txt, когда у оригинала его быть не может.
- Документ отсутствует . Это означает, что вирус сделал файл скрытным.
Для того чтобы hosts сделать вновь видимым, необходимо:
- Развернуть ленту папки;
- Перейти в раздел «Вид»;
- В категории «Показать или скрыть» поставить галочку напротив скрытых элементов:

После завершения выставления параметров в папке должен появиться скрытый документ. Файл может выглядеть прозрачным.
Если же пользователь не хочет мучать себя редактирование hosts, то файл можно просто удалить. Операционная система Windows самостоятельно восстановит утраченный системный документ в исходном состоянии.
Иногда список со сторонними адресами может находиться не в начале, а в конце текстового документа. Открыв hosts, обязательно пролистайте его до конца.
Поиск вируса
Просто отредактировать текстовый файл недостаточно – необходимо найти источник проблемы, почему перестали открываться страницы в браузере. С поиском вредоносного программного обеспечения на персональном компьютере справится любой современный антивирус, будь то Avast, доктор Веб или даже онлайн сервисы. Достаточно просто включить глубокий анализ.
После того как вирус был обнаружен и удален, необходимо отчистить кэш браузера.
Неполадки, связанные с DNS-сервером
Еще одной частой причиной, почему некоторые сайты не открываются, это сбои, связанные с DNS. Чтобы исправить такую неполадку необходимо:
- На панели управления перейти в раздел интернета;
- Перейти в управление сетями;
- Открыть свойства и в разделе «Сеть» запустить четвертый протокол интернета;
- Найти строки с DNS-адресом. На всякий случай скопировать их в блокнот;
- В этих же полях ввести значения: 8.8.8.8 и 8.8.4.4;
- Сохранить измененные параметры.
Иногда подобные изменения приводят к тому, что часть сайтов, предоставляемых провайдером, не загружаются.
Неполадки в реестре
Проблемы в реестре, как правило, так же вызваны вредоносным программным обеспечением. Для его чистки следуем инструкции:
- Вызываем строку «Выполнить», используя комбинацию Win+R. В окне вбиваем команду regedit и жмем «Ок»:
- В новом окне реестра переходим по ссылке
HKEY_LOCAL_MACHINE\SOFTWARE\Microsoft\Windows NT\CurrentVersion\Windows;
- Ищем раздел Applnit_DLLs. Эта строка не должна иметь никаких заданных параметров. Если имеются сторонние надписи, то стираем и сохраняем принятые изменения.
Существует и альтернативный способ отчистки реестра – CCleaner.
CCleaner – бесплатное приложение, задача которого заключается в оптимизации операционных систем Windows.
Программа достаточно простая в использовании и позволяет за несколько кликов исправить проблемы, почему не загружаются страницы в интернете:
- Устанавливаем и запускаем программу на компьютере;
- Переходим в раздел реестра;
- В новом окне появился перечень возможных проблем. Выставляем галочки напротив всех;
- Запустится процедура сканирования ПК. Длится она 5-10 минут. После того как проблема обнаружена, нажимаем на иконку исправления.
Отчистка кэша DNS
Нередко, некоторые сайты в сети перестают работать из-за проблем с кэшем. В этом случае поможет обычная чистка. Для этого:
- Запускаем выполняющее окно и вбиваем cmd, которая инициирует запуск консоли;
- По очереди вбиваем три команды:
- Ipconfig/flushdns;
- Ipconfig/registerdns;
- Netsh winsock reset.
- После таких команд кэш отчистится. Пользователю необходимо лишь перезагрузить персональный компьютер и вновь попробовать зайти на сайт, недоступный ранее.
Изменения ярлыка
Еще одна неприятная вещь, которую могут сделать вирусы – вписать дополнительные приписки в ярлыке браузера. По этой причине обозреватель будет отправлять пользователя на нежелательные ресурсы или вовсе блокировать сайты.
Решается проблема достаточно просто:
- Правой кнопкой манипулятора жмем по ярлыку обозревателя;
- Заходим в раздел свойств;
- Смотрим на строку «Объект». В нормальном состоянии она имеет следующий вид:
A :\Пользователь\ AppData \ Local \Браузер\ Application \браузер. exe
- Если имеются сторонние надписи, то просто удаляем их, сохраняя изменения.
Проблемы с прокси-сервером
Вследствие деятельности вредоносного программного обеспечения на персональном компьютере могут измениться параметры прокси-сервера. Решить проблему поможет перенастройка утилиты. В качестве примера разберем известный обозреватель Opera, однако принцип изменения настроек схож со всеми остальными браузерами:
- Запускаем обозреватель и переходим в раздел настроек, нажав клавиши Alt+P;
- Во вкладке «Браузер» ищем раздел сети и нажимаем «Изменить настройки прокси-сервера»:

- Всплывет окно со свойствами интернета. Жмем «Настройка сети»:

- Если пользователь не использует никаких прокси-серверов, то нормальная настройка по умолчанию выглядит следующим образом:

- Если прокси-сервер выставлен вручную, но при этом владелец уверен, что не делал этого, значит, на компьютере орудует вредоносное программное обеспечение. Его необходимо найти и обезвредить при помощи любого антивирусного приложения.
Что делать если не открывает конкретный сайт
Нередко бывает и так, что все интернет-ресурсы работаю нормально, но браузер не открывает конкретную страницу. При этом смена обозревателя не дает никакого эффекта. На первый взгляд может показаться, что это проблемы на сайте или ведутся технические работы, но, запустив мобильную версию браузера, страница открывается.
Для решения проблемы используется режим сжатия страницы. Для этого в браузере Опера открываем раздел меню и ищем в строке режим сжатия:
В более старых версиях такая функция называлась Opera turbo. Суть ее работы заключается в том, что в этом режиме пользователь переходит на сайт через специальные прокси-сервера. Если проблема не решилась, то вполне вероятно, что сайт не работает по техническим причинам.
Еще одной причиной, почему не открывается сайт, может быть бан внешнего IP -адреса от хостинга ресурса. Здесь нет вины пользователя, так как в хостинге предусмотрена автоматическая функция блокировки адресов, которые использовались для DDOS атаки. В этом случае достаточно подождать разбана. На это уходит от недели до месяца.
Почему сайты не открываются? (видео)
После того как работоспособность браузера восстановлена, пользователь должен постараться избегать новых встреч с вредоносным программным обеспечением. К счастью, делается это достаточно просто при помощи современных антивирусов. Если восстановить доступ к интернет-ресурсам так и не удалось, то не стоит забывать про сервисные центры, где специалисты проведут диагностику, выявят проблему и решат ее, вернув работоспособность обозревателя.
Начинающий пользователь, столкнувшись с неработоспособностью сайтов в браузерах, может подумать, что неполадки возникли из-за провайдера, отключившего интернет. На самом деле причиной могут быть неверные настройки Windows и браузера. В большинстве случаев для решения этой проблемы не понадобятся переустановка Windows и браузера с повторной настройкой доступа в сеть.
Суть проблемы с веб-сёрфингом
Отказ браузера переходить на сайты ещё не означает, что интернет не работает. При имеющемся подключении сторонние приложения обмениваются данными (ICQ, WebMoney Keeper, клиентские терминалы Forex, скачивание антивирусных баз Avast и т.д.). Встроенные - «Центр обновлений Windows», Cortana, компоненты с учётной записью Microsoft и т.д. - также демонстрируют конечный результат. Браузеры же - Internet Explorer, Microsoft Edge, Google Chrome и их конкуренты - блокируют открытие любого сайта. Даже такой простой и понятный, как ya.ru (мини-версия поисковика yandex.ru) не показывается.
Нажмите один раз кнопку перезагрузки веб-страницы
Причины неработы браузеров разнообразны - от неполадок в самой системе Windows, включая проблемы с подключением, до отказа конкретного сайта, который вы просматриваете каждый день.
Пингование сайта, который не открывается
Убедиться в том, что интернет есть, позволяет приложение «Командная строка». С его помощью нужно проверить пинг до сервера. Выполните следующие шаги:

Если соединение работает, перейдите к выполнению следующих инструкций.
Видео: как проверить пинг через «Командную строку»
Как исправить неполадки с переходом браузера на желаемые сайты
Первым делом проверьте компьютер или планшет на наличие вирусов.
Проверка Windows на вирусы
Для поиска кодов-вредоносов применяют следующие антивирусные программы:
- Dr.Web (в свободном доступе - утилита CureIt);
- Антивирус Касперского (бесплатный Kaspersky Free, из профессиональных - Kaspersky Internet Security);
- ESet NOD32 (есть пакет программ ESet Smart Security);
- Avast;
- Panda;
- 360 Total Security;
- встроенный в Windows «Защитник» (Windows Defender) и накопительные исправления безопасности, получаемые с помощью системного «Центра обновлений»;
- ADWCleaner;
- AVZ и другие аналоги.
Без установки работают Kaspersky Virus Removal Tool и Dr.Web CureIt. Актуальные на сегодня антивирусные базы уже встроены в них.
Как и CureIt, Kaspersky VRT - простая утилита с минимумом возможностей. Рассмотрим на её примере проверку ПК на вирусы.
Работа с Kaspersky Virus Removal Tool
После скачивания Virus Removal Tool с сайта kaspersky.ru временно отключитесь от интернета. Для запуска проверки ПК на вирусы выполните следующие шаги:

Virus Removal Tool не загружает ПК непрерывным глубоким сканированием содержимого дисков, как её собрат, - Kaspersky AntiVirus.
Исправление ошибок в реестре Windows
Неверные значения папок и ключей в реестре Windows, отвечающих за работу как сетевого подключения, так и его системных DLL-библиотек, могут привести к тому, что ни один из браузеров не будет отображать вызываемые сайты. Чтобы исправить веб-сёрфинг на уровне настроек реестра, сделайте следующее:

Перезапустите Windows и проверьте, открывается ли какой-нибудь сайт.
Смена DNS-настройки сетевого подключения
Неправильная работа шлюзов DNS может не позволить воспользоваться многими сайтами. К тому же не все DNS достаточно надёжны. По умолчанию в Windows значения для его настроек запрашивается автоматически.
Чтобы перенастроить DNS, подставив широко известные шлюзы, например, значения «Яндекса» или Google, выполните следующие шаги:
- В Windows XP/Vista/7 нажмите кнопку «Пуск», затем на «Панель управления». В Windows 8/8.1/10 кликните правой кнопкой мыши по «Пуск» и выберите «Панель управления».

Для облегчённого входа используйте контекстное главное меню Windows
- Выберите элемент «Центр управления сетями и общим доступом».

Выберите управление сетями и общим доступом ОС
- Воспользуйтесь инструментарием «Изменение параметров адаптера».

В настройках сетей Windows также видны сведения о работающей сети
- Щёлкните правой кнопкой мыши на значке вашего подключения (Ethernet, Wi-Fi или удалённое коммутируемое соединение) и перейдите в его свойства.

Переходим в свойства, вне зависимости от того, какой тип подключения - кабельное или эфирное - задействован
- Выберите «Протокол Интернета (IPv4)» и войдите в его настройки.

Именно 4-я версия IP широко используется и по сей день
- Переключите параметр DNS на ручной ввод и впишите адреса Google: 8.8.8.8 и 8.8.4.4.

В качестве альтернативы можно использовать DNS других сервисов
- Закройте все диалоговые окна нажатием «OK» и перезапустите Windows. Снова перейдите на какой-нибудь сайт.
- Если ошибка открытия страниц повторяется, назначьте вместо адресов Google, например, значения DNS от «Яндекса»: 77.88.8.1 и 77.88.8.8 соответственно. Сохраните настройку и повторно перезапустите ОС.
Видео: как сменить адреса DNS в Windows 7/8/10
Очистка кэша DNS и сброс сетевых настроек
Переполненный кэш DNS-адресов, как и слишком большое хранилище временных интернет-файлов, может затормозить переход пользователя на интересующий его сайт или вовсе не пустить посетителя на ресурс. Легче всего очистить кэш DNS-шлюзов из «Командной строки». Для этого откройте её под именем администратора и введите команду ipconfig/flushdns.

Введите команду ipconfig/flushdns и дождитесь окончания процесса
Кэш DNS будет очищен. Сбросьте также сетевые настройки, набрав (и подтвердив клавишей ввода) следующие команды:
- ipconfig /registerdns (перерегистрация DNS-адресов);
- ipconfig /renew (обновление списка);
- ipconfig /release.
Перезапустите браузер и повторно перейдите на проблемный сайт.
Смена сетевой настройки Windows в Internet Explorer
Для нормальной работы сайтов недостаточно лишь базовой установки параметров сетевого адаптера. Internet Explorer (в Windows 10 - Microsoft Edge) также позволяет сменить настройки подключения. Для этого сделайте следующее:

Попробуйте открыть любой сайт непосредственно в Internet Explorer.
Доступ на сайты с помощью изменений в файле Hosts
Системный файл Hosts нужен для маршрутизации запросов, отправляемых на затребованные сайты. Когда нужные записи в нём не обнаружены, то сканируется кэш браузера. Если же кэш пуст и не содержит никакой информации о запрашиваемом сайте, браузер обращается к ближайшему шлюзу DNS.
К примеру, запрос на yandex.ru может пройти через DNS «Яндекса» - 77.88.8.1. Но при неверном сопоставлении DNS-адреса и адреса какого-либо сайта в файле Hosts последний попросту не откроется.
На подмене DNS-адресов и доменных имён сайтов основана работа сетевых «червей», подменяющих страницы по умолчанию. Например, yandex.ru в «Яндекс.Браузере» заменяется на «левый» сайт, распространяющий вирусы, программы-шпионы и иные вредоносные коды, вредящие компьютеру и вашей безопасности в интернете.
Файл Hosts находится в директории C:\Windows\system32\drivers\etc\hosts и не имеет расширения. Но для него можно использовать «Блокнот» - текстовый редактор Windows по умолчанию. Чтобы изменить связи IP и адресов сайтов в файле Hosts, сделайте следующее:

Файл Hosts используется для обхода ограничений на заблокированные сайты. Например, можно закрыть сайты для взрослых, если к компьютеру или планшету доступ имеют дети.
В 2014 г. был закрыт официальный форум компании «МегаФон». Однако можно было в течение нескольких месяцев, пока компания не отключила его сервер, продолжать заходить на этот ресурс, отредактировав соответствующие записи в файле Hosts. С помощью Hosts реализовывался обход запрета на раздачу интернета по Wi-Fi cо «смартфонных» и «планшетных» SIM-карт. Серверы, по запросам к которым сотовые операторы приостанавливали доступ к сети, вносились пользователями в список этого файла.
Видео: как править записи в файле Hosts
Нарушение статических маршрутов
В системе Windows также есть журнал сетевой маршрутизации. Изменение или подделка записей в нём приводят к отказу браузера переходить на сайты. Чтобы очистить список сетевых маршрутов, выполните следующие шаги:

Плагины, меняющие настройки соединения браузера
Например, в движке Chromium, на котором построены наиболее популярные Google Chrome и «Яндекс.Браузер», есть возможность устанавливать плагины, меняющие настройки соединения. Речь не о блокираторах рекламы, закрывающих доступ на «мусорные» сайты, а о плагинах, использующих настройки прокси-сервера. Одно из таких расширений - «Доступ к RuTracker». Оно позволяет обойти блокировку популярнейшего торрент-трекера rutracker.org.
Недостаток большинства проксирующих плагинов - запрограммированность под один портал или соцсеть (группу соцсетей), запрещённых в той или иной стране. Прокси-серверы этих расширений не предназначены для всех сайтов - они просто не справятся с такой нагрузкой.
В Google Chrome для отключения проксирующих плагинов сделайте следующее:

При посещении интернет страниц, приходится иногда сталкиваться с ситуациями, когда некоторые сайты не открываются в браузере на Windows xp, 7, 8, 10. В основном в число таких сайтов попадают популярные социальные интернет ресурсы, во всех популярных браузерах, таких как Firefox, Opera, Chrome, Яндекс браузер и т.д.
Происходит это по нескольким причинам и одна из них самая распространённая — это действие вирусных программ или просто вредоносных команд, вносящие нежелательные изменения в важные, для этого, области операционной системы. В результате вредоносных действий сайт не открывается в браузере или происходит подмена на ресурс, внешне похожий на оригинальный.
Основная проблема возникновения таких случаев это то, что распространённые антивирусы, могут и не распознать такие вирусы. Для таких случаев создаются специальные утилиты, например , которая предназначена для одноразового применения, по обнаружению и удалению вредоносных кодов данного характера и не требуют установки на компьютер.
(страницы) в браузере
Самые распространённые причины, того, что не открываются сайты или некоторые страницы в браузерах Firefox, Opera, Chrome, Яндекс браузер это:
- Внесённые изменения в системном файле «Hosts «.
- Проблемы в реестре (действие вирусов).
- Сайт блокируется антивирусом.
- Неправильные настройки протокола интернета TCP/IP.
- Изменения прокси-сервера браузера (подключения конкретного браузера к интернету).
Изменения файла Hosts
Такое может произойти, например, в результате посещения интернет страниц, при котором на компьютере временно сохраняются некоторые файлы, используемые для сохранения данных от сайтов для ускорения их следующего открытия, а так же просто для удобства последующего поиска из истории. Вместе с нужными файлами, некоторые непорядочные сайты, сохраняют и запускают вредоносные команды, которые могут внести большие изменения в файлах (Hosts в том числе), отвечающих за подключение компьютера к сайту (c принадлежащим ему IP –адресом).
Чаще всего, под данную угрозу вирусных изменений попадают популярные социальные сайты, такие как Одноклассники (в статье ) и Вконтакте (в статье ), а также могут быть заблокированными популярные поисковые системы Google и Яндекс.
- Файл Hosts находится в папке C:\Windows\System32\drivers\etc — открыть его можно самостоятельно с помощью блокнота. Выглядит он следующим образом.

- На данной картинке изображены данные указанного файла, где вирусом были внесены изменения IP адресов интернет сайтов, приводящие к тому, перечисленные сайты не открываются в браузере.
- Вот так должен выглядеть файл hosts без внесённых изменений, посторонними вирусными программами.

Соответственно, если Вы при открытии данного файла столкнётесь с записями такого рода, после записи 127.0.0.1 Localhost (или # ::1 localhost ) можете их смело удалить. После чего перезагрузить компьютер и попробовать опять зайти на сайт который не открывался.
Проблемы в реестре
- Заходим в реестр операционной системы нажатием клавиш «Win+R » (для windows xp, 7, 8, 10) и в открывшееся окно Выполнить вводим команду «regedit » и нажимаем «ОК » (или ввод).
- И следуем последовательно по разделам HKEY_LOCAL_MACHINE ->SOFTWARE ->Microsoft ->Windows NT ->CurrentVersion ->Windows. Здесь вам необходимо обратить внимание на содержимое параметра «AppInit_DLLs «, показываемое правее (в третьей колонке «Значение») – его значение должно быть пустым.

- Если там имеются, какие либо записи то их необходимо удалить (запомнив записанный путь расположения), нажав правой кнопкой на данный параметр и выбрав «Изменить «. Если там был указан путь расположения папки, то его нужно открыть и удалить указанный файл.
Наличие вируса
В настоящее время, вирусов специализирующихся на заражении страниц браузера, подмене или подставке рекламы в браузере, становится всё больше и больше. Чаще всего такие умные вирусы замаскированны под дополнения или расширения браузеров или меняется действие ярлыка на запуск другого файла (в свойствах) и т.д. и антивирусы не могут распознать в них вредные действия, а замечают только как рекламный вирус на открытой странице сайта и может даже блокировать её.
- В данном случае рекомендуем вам проверить компьютер специальными утилитами (подробно в статье ).
- Социальные сети и и другие популярные ресурсы в первую очередь попадают под их действие, так как из-за их популярности под них и разрабатывается.
Сайт не открывается по причине повреждения вирусом протокола TCP/IP
Ещё одна встречающаяся причина, по которой могут не открываться сайты. Так как в результате действия вредоносных программ, повреждаются важные области компьютера, отвечающие за правильное соединение с интернетом.
Исправить настройки протокола TCP/IP не так уж и сложно. Для этого:
- Открываем «Пуск «, находим «Выполнить » (можно пользоваться поиском) или просто нажимаем сочетание клавиш «Win+R «.

- В открывшемся окне вводим команду «CMD » и нажимаем «ОК «.
- Вводим команду «route-f » и опять нажимаем «Ввод «.
- Теперь необходимо ввести «netsh winsock reset » и после этого нажимаем «ОК «.

Выполнив указанные действия нужно перезагрузить компьютер и после этого уже можно попробовать проверить — открывается сайт или нет.
Неверные настройки прокси-сервера браузера
Данные настройки попадают в группу риска повреждения действиями вирусами. Применяется это, создателями данных вирусных программ, для изменения данных подключения браузера к интернету и в результате подмена открываемых страниц ресурсов.
Рассмотрим настроеку прокси сервера на примере браузер Chrome (в других браузерах принцип аналогичный, только надо поискать в настройках):
- Заходим в меню браузера и нажимаем настройки «Настройки «.

- Находим ниже «Показать дополнительные настройки «.

- Далее, ниже будет располагается вкладка «Изменить настройки прокси-сервера » нажимаем на неё.

- После этого кликаем на «Настройка сети «

- Здесь должна быть установлена галка на «Автоматическое определение параметров «. Если установлены другие параметры и галка «Использовать прокси-сервер для… » (ниже), убрать эту галку и поставить автоматическое определение и нажать «Ок «

Если на вашем компьютере запускались вредоносные вирусы и был повреждён браузер, то обязательно проверьте компьютер не только установленным антивирусом но специальными утилитами (например бесплатная созданная как дополнительное средство чистки от вирусов), так как причина может быть ещё не решена.
