Андроид заблокировался что делать пароль не ставился. Что делать, если забыл пароль от телефона: способы, как разблокировать мобильный телефон Андроид, если забыл графический пароль или код
Сейчас многие владельцы смартфонов используют для разблокировки метод ввода графического ключа. Это позволяет защитить аппарат от воров, которые попросту не смогут получить доступ к содержимому девайса. Однако иногда такой метод играет с пользователем злую шутку. Направление движений пальца вполне можно забыть. В такой момент владелец устройства начинает задаваться вопросом: «Как разблокировать Андроид, если забыл графический ключ?». В сегодняшнем материале мы во всех подробностях ответим на данный вопрос.
Снять графический ключ с Андроида можно несколькими способами. Не все из них срабатывают в абсолютном большинстве случаев. Но существует один наиболее надежный способ. Он заключается в установке SMS Bypass . Эта небольшая и совсем недорогая программа позволит убрать графический ключ, прислав на смартфон особое SMS-сообщение, содержащее текст «1234 reset ». Само собой, этот код можно поменять в настройках утилиты.
Внимание: для работы приложению требуется root-доступ ! Обязательно получите права суперпользователя перед его установкой!
Следует отметить, что установить SMS Bypass можно даже на заблокированный девайс, лишь бы на нём был аккаунт Google . Для установки вам необходимо зайти с компьютера в Google Play под этим же аккаунтом. Перейдите на страничку приложения и нажмите кнопку «Купить ». Затем вам предоставят выбор, на какой именно гаджет установить программу. Если смартфон подключен к интернету, то инсталляция будет произведена в ближайшую минуту.
Звонок на телефон
Этот способ обойти графический ключ на телефоне не требует каких-либо капиталовложений. Не нужно и устанавливать дополнительное приложение. Вам необходимо лишь осуществить звонок на свой номер с другого аппарата.
Внимание: этот метод работает только на старых смартфонах, функционирующих под управлением Android 2.2 или более ранней версии операционной системы. Позднее брешь в безопасности была устранена.
Метод заключается в том, чтобы во время принятия звонка сбросить графический ключ. Делается это по пути «Настройки » - «Безопасность ».
Ввод данных от своего аккаунта
Этот способ срабатывает не на всех версиях Android. Он зашит лишь в некоторые фирменные оболочки. Метод снятия графического ключа заключается в пяти-шести попытках неправильного его ввода. После этого вам предложат подождать 30 секунд.

После дальнейших бесплодных попыток совершить правильные движения пальцем отобразится окно с кнопкой «Забыли графический ключ? ». Нажмите на неё, после чего вам останется ввести данные от своего аккаунта Google (логин и пароль). Если в данный момент ваш смартфон не подключен к интернету, то сделать это можно сразу после его перезагрузки. Также для этого можно нажать кнопку «Экстренный вызов » и ввести следующий код: *#*#7378423#*#*


Ручное удаление файла gesture.key
Внимание: этот способ работает только на смартфонах с модифицированным меню Recovery! Если вы никогда не устанавливали сторонние прошивки, то данный метод не для вас!
Ваш графический ключ содержится в текстовом файле gesture.key . Если его удалить, то и сам графический ключ сбросится. Устранить его без разблокировки устройства можно при помощи следующих меню Recovery:
- CWM;
- TWRP.
Ваши действия необыкновенно просты:
1. Скачайте на свой компьютер архивный файл утилиты Aroma File Manager .
2. Переместите его на карту памяти.
3. Вставьте карточку в ваш смартфон.
4. Зайдите в меню Recovery и установите приложение.
5. Перейдите по пути «/data/system/ ».
6. Удалите файлы gesture.key , locksettings.db , locksettings.db-wal и locksettings.db-shm .
7. Перезагрузите смартфон.
8. Введите любой графический ключ - аппарат должен разблокироваться.
Если у вас установлено меню Recovery TWRP, то вам даже не нужно скачивать отдельную утилиту. Найти файловый менеджер вы сможете по пути «Advanced » - «File Manager ».
Использование второго пользователя
Этот способ работает только на аппаратах с root-доступом, установленным приложением SuperSU и как минимум двумя зарегистрированными пользователями. Также важно то, что в SuperSU должен быть включен многопользовательский режим.

Для того, чтобы снять графический ключ с Андроида, необходимо:
1. Перейти во второго пользователя.
2. Зайти в Play Market и установить Root Browser .

3. Открыть установленную утилиту и перейти по пути «/data/system/ ».

4. Удалить следующие файлы:
- gesture.key;
- locksettings.db;
- locksettings.db-wal;
- locksettings.db-shm.
Сброс данных
Этот способ сработает на многих смартфонах, на которые установлено меню Recovery (TWRP, CWN или Стандартное). При помощи этого метода придется не только сбросить графический ключ, но и удалить все прочие пользовательские данные - телефонную книгу, SMS-сообщения, заметки и некоторые другие данные. К счастью, если у вас есть аккаунт Google и на устройстве включена синхронизация, то вы без труда всё восстановите. Что касается фотографий, видеороликов и музыки, то они никуда не денутся.
Для осуществления сброса данных вам необходимо выйти в меню Recovery и выбрать в нём пункт Wipe data/Factory Reset . У разных производителей метод выхода в меню Recovery отличается:
- Смартфон Samsung сначала необходимо выключить, после чего зажать центральную клавишу, клавишу увеличения уровня громкости и кнопку питания. На моделях, выпущенных до 2012 года держать нужно только кнопку питания и центральную клавишу.
- На смартфонах HTC удерживаются кнопка уменьшения уровня громкости и клавиша питания. После появления изображения с Android обе кнопки отпускаются. Вместо Factory Reset нужный пункт меню может называться Clear Storage . Желательно перед переходом в меню Recovery достать и вставить батарею (если она съемная).
- На смартфонах Huawei тоже рекомендуется снять и вставить аккумулятор. Затем нужно удерживать клавишу питания и кнопку увеличения громкости. После появления картинки с Android кнопки отпускаются.
- На смартфонах Sony обычно срабатывает один из выше рассмотренных способов перехода в меню Recovery. Исключением являются старые модели - они могут потребовать подключения устройства к компьютеру и установки программы Sony Ericsson PC Suite , где необходимо перейти по пути «Инструменты » - «Восстановление данных ».
- На смартфоне ZTE обычно помогает удержание кнопки питания и нажатия в определенное время клавиши увеличения громкости (затем её тоже нужно удерживать). А ещё выполнить сброс данных при помощи нажатия на экране блокировки кнопки «Экстренный вызов » и набора комбинации *983*987# .
- На устройствах от Motorola , Archos , Asus и Prestigio зажимаются клавиша питания и кнопка уменьшения громкости. Иногда вместо последней используется клавиша увеличения уровня громкости.
Поход в сервисный центр
Идеальный способ, который срабатывает практически в 100% случаев. Просто отнесите свой смартфон или планшет в сервисный центр. Но обратите внимание, что ремонт не будет считаться гарантийным. Специалисты смогут снять блокировку графического ключа с Андроида, но они попросят за свою работу деньги.
Использование аккаунта Samsung
Само собой, данный способ можно использовать только в том случае, если у вас смартфон или планшет Samsung. Также вы должны были зарегистрировать аккаунт Samsung, позволяющий пользоваться фирменными южнокорейскими сервисами. Если эти условия соблюдены, то совершите следующие действия:
1. Зайдите с компьютера на интернет-сайт Samsung Account и авторизуйтесь на нём, нажав кнопку «Войти » и введя свой логин с паролем.

2. Перейдите в раздел «Найти устройство ».
3. Нажмите кнопку «Найти » и вновь введите свой логин (подойдет адрес электронной почты, указанный при регистрации) и пароль. После этого нажмите синюю кнопку «Войти ».

4. Если у вас несколько южнокорейских устройств, то выберите нужное в соответствующем списке (расположен в левом верхнем углу). Далее остается лишь нажать кнопку «Ещё ».

5. Нажмите кнопку «Разблокировать моё устройство ».
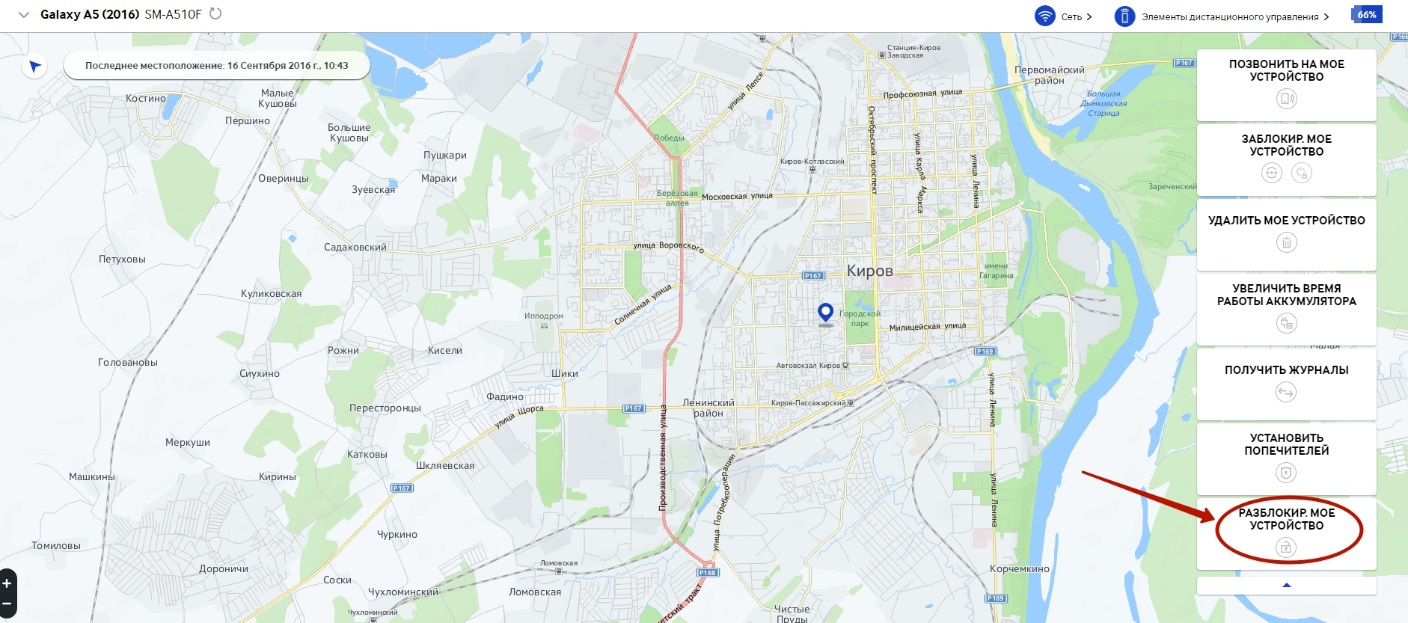
Подведение итогов
В сегодняшнем руководстве рассмотрены почти все способы разблокировки смартфона. Когда забыл пароль или графический ключ - можно воспользоваться каким-то из них. Также можно попробовать перепрошить девайс, для чего используются программы ODIN , Flashtool , Fastboot и многие другие. Но это уже совершенно крайний случай, прибегать к которому следует при особой необходимости.
Современные телефоны и планшеты на базе Android, iOS, Windows Mobile имеют возможность поставить на них блокировку от посторонних. Для разблокировки будет необходимо ввести PIN-код, графический ключ, пароль или приложить палец к сканеру отпечатков (актуально только для новых моделей). Вариант разблокировки выбирается пользователем заранее.
Производитель телефона и операционной системы предусмотрел возможность восстановить пароль/графический ключ от устройства без потери персональных данных на нём. Правда, на некоторых моделях процесс восстановления доступа происходит сложнее, чем на других из-за конструктивных и/или программных особенностях.
Способ 1: Использование специальной ссылки на экране блокировки
В определённых версиях ОС Android или её модификация от производителя есть специальная текстовая ссылка по типу «Восстановить доступ» или «Забыл пароль/графический ключ» . Такая ссылка/кнопка появляется не на всех устройствах, но если она есть, то ей можно воспользоваться.
Однако стоит помнить, что для восстановления вам понадобится доступ к электронному ящику, на который зарегистрирована учётная запись в (если речь идёт о телефоне Android). Данная учётная запись создаётся при регистрации, которая происходит во время первого включения смартфона. Тогда же может быть использована уже существующая учётная запись в Google. На этот электронный ящик должна прийти инструкция от производителя по разблокировке устройства.
Инструкция в этом случае будет выглядеть следующим образом:

Способ 2: Обращение в техподдержку производителя
Данный способ чем-то похож на предыдущий, но в отличие от него вы можете использовать другой email для связи с техподдержкой. Этот способ применим и в тех случаях, когда у вас не появляется специальная кнопка/ссылка на экране блокировки устройства, которая необходима для восстановления доступа.
Инструкция по связи с технической поддержкой выглядит следующим образом (рассмотрено на примере производителя Samsung):

Способ 3: Использование специальных утилит
В этом случае вам потребуется компьютер и USB-переходник для телефона, который обычно идёт в комплекте с зарядным устройством. К тому же, данный способ подходит практически для всех смартфонов за редким исключением.
Инструкция будет рассмотрена на примере ADB Run:

Способ 4: Удаление пользовательских настроек
Этот метод универсален и подходит для всех моделей телефонов и планшетов (работающих на Android). Однако есть существенный недостаток – при сбросе настроек к заводским в 90% случаев все ваши личные данные на телефоне удаляются, поэтому способ лучше использовать только в самых крайних случаях. Большинство данных не подлежит восстановлению, другую часть вам придётся достаточно долго восстанавливать.
Пошаговая инструкция для большинства устройств выглядит следующим образом:

Удалить пароль, который стоит на телефоне, вполне реально своими собственными силами. Однако если вы не уверены в том, что сможете справиться с этой задачей, не повредив данные, которые находятся на устройстве, то лучше обратиться в специализированный сервисный центр за помощью, где вам за небольшую плату сбросят пароль, не повредив при этом ничего на телефоне.
Установка пароля на Android-устройство - довольно надежный способ обезопасить личные данные от посторонних глаз, но у такого способа блокировки есть и свои минусы, первый из которых - пользователи банально забывают свои пароли или гаджет попадает в шаловливые детские руки. Возникает логичный вопрос: что делать в таком случае? В данной статье мы рассмотрим только основные, «безболезненные» способы снятия блокировки. Для начала - маленькое лирическое отступление: стоит всегда иметь резервную копию самых важных данных, как минимум - телефонной книги. У большинства есть фирменные приложения для этих целей (к примеру Kies у Samsung), есть облачные хранилища (Dropbox и так далее) и штатная возможность синхронизации Google.
Метод 1
Первый, самый простой и понятный способ - с помощью собственной учетной записи Google, но для этого необходим доступ в сеть. Введите несколько раз неправильно пароль. После 5 неверных попыток экран заблокируется, появится надпись «Забыли пароль», на нее нужно нажать:

Появятся поля для ввода имени пользователя и пароля учётной записи Google, к которой привязан смартфон или планшет:

Нажимаем кнопку «Войти». Появится запрос на новый пароль. Думаю не стоит напоминать, что пароль необходимозапомнить (или записать для верности). Подтверждаем свои действия. Теперь на устройстве новый, известный Вам пароль, который при желании можно и снять.Этот способ подразумевает полное сохранение всех данных на устройстве. Один из нюансов - необходимость интернет-соединения. Пару вариантов решения:
- вставить другую SIM-карту с активированной передачей данных;
- выключить и включить устройство. есть короткий промежуток времени как только произойдет загрузка, за который можно будет успеть вызвать верхнюю шторку.
Вторая возможная проблема - утерян пароль от учетной записи Google. На этот случай может помочь сам Google на этой странице. Логин к аккаунту - первая часть e-mail (до @gmail.com).

Метод 2. Звонок с другого телефона
Работает далеко не всегда и далеко не на всех устройствах. В любом случае попробовать стоит перед переходом к третьему методу. Первым требованием является наличие радиомодуля для звонков. Можно попробовать совершить звонок с другого телефона, поднять трубку и попробовать (не завершая вызов) докопаться до настроек смартфона.
Метод 3. Удаление всех данных с устройства
Следующий метод более радикален и влечет за собой утерю информации на устройстве. В Google предусмотрена функция «Удаленное управление Android» (если такова предварительно была включена на устройстве и оно подключено к сети). Она позволяет стереть данные на устройстве с ПК. Для этого нужны перейти по ссылке и ввести свои данные:

Появится табличка с названием устройства и приблизительными местоположением:

В ней можно удалить все данные со своего гаджета:

Устройство вернулось к заводским настройкам.
Метод 4. Hard Reset
Нужно сделать Hard Reset (сброс к заводским настройкам). Это делается из режима Recovery. В большинстве случаев включается следующим образом: при выключенном смартфоне нужно зажать кнопки питания и увеличения громкости:

После того, как на экране появится изображение - отпустить кнопку питания. Гаджет загрузится в режиме Recovery (меню может выглядеть по-разному, но суть остается прежней):

На некоторых устройствах делается чуть по-другому, к примеру в некоторых Samsung нужно зажать еще и кнопку Home, а кое-где вместо увеличения громкости используется кнопка уменьшения. С помощью кнопок громкости нужно выбрать пункт Wipe data (Очистить память) и подтвердить нажатием кнопки включения. Устройство предупредит о последующей потере информации и попросит подтвердить действия.
Готово. Гаджет вернулся к заводскому состоянию. Это - основные методы решения данной проблемы. Существуют еще варианты с необходимостью ROOT-прав и/или перепрошивкой. На Android-гаджетах разных производителей это делается по-разному, от 3-х минут нескольких простейших операций, до длительных танцев с бубном. Это - тема для отдельной большой статьи, в данном материале мы ее затрагивать не будем. Читателям просьба писать в комментариях о методах, которые универсальны, но не указаны выше.
Еще относительно недавно было сложно представить себе, что в скором времени практически у всех вокруг будут мобильные телефоны, а у некоторых даже по несколько штук. Мы все больше погружаемся в них, зачастую доверяя им хранение важной информации. Совершенно очевидно, что где хранение информации, там и огромное количество вариантов ее защиты. Последнее может сыграть с владельцем мобильного устройства злую шутку. Представим на секунду, что вы приобрели телефон, операционная система которого носит название Android. Затем загрузили туда какую-то важную для вас информацию, установили пароль, а на следующее утро его благополучно забыли. С кем не бывает? Тут совершенно логично задаться вопросом: как разблокировать "Андроид", если забыл пароль?
Разблокировка через Интернет
Итак, мы использовали все пять попыток, и теперь никакого пароля нам вводить уже не позволяют. В итоге единственное, что нас беспокоит - это как разблокировать экран "Андроида". Забыл пароль человек - с кем не бывает. На дисплей может быть выведено предупреждение о том, что можно произвести разблокировку через Интернет. Долго рассуждать не стоит. Залезаем в Интернет - благо его сейчас можно найти практически во всех общественных местах, - входим в свой аккаунт Google. Как только вход осуществится, вам, наконец-то, откроется возможность поменять свой ключ от телефона.
Производим разблокировку с помощью сброса
Под ним подразумевается обычный сброс до заводских настроек. Опция эта очень полезная, а в нашем случае особенно, ведь нам интересно, как разблокировать забытый пароль. "Андроид" ставит в этом случае одну задачу - сохранение данных. Они с телефона сотрутся, так что обязательно несколько раз подумайте перед тем, как производить сброс. У каждой модели телефоны свои особенности меню, так что сброс проводится немного по разному, поэтому рекомендуем вам обратиться к мануалу конкретной модели. В ней вы без труда найдете необходимую информацию.

Прибегаем к помощи командной утилиты ADB
Эх, вот оно как! Забыл пароль от телефона, как разблокировать "Андроид"-устройство? ADB - это android debug bridge. Он вам тоже может помочь. Для того чтобы нормально работать с консолью ADB, нужно включить режим отладки. Вот тут-то и загвоздка - он по средствам USB у вас к этому моменту должен быть включен, ведь на устройстве без доступа его уже не включить.
Режим есть, значит осталось осуществить сброс пароля. Теперь в командную строку необходимо будет ввести код для проведения этого процесса. В Интернете вам его найти не составит никакого труда.
После того как телефон будет перезагружен, от вас может потребоваться снова ввести ключ. Если так оно и произошло, вводите, что душе угодно. Не помогло? тогда введите альтернативную команду в ADB, которая отвечает за удаление файла gesture. Ее также легко найти в интернете.
Обращение в сервисный центр
А если самому неохота копаться, то к кому еще можно обратиться с вопросом, как разблокировать "Андроид", если забыл пароль? Конечно же, в гарантийную службу! Они ведь не только "железо" чинят, но еще много чего делают, в том числе и телефон разблокировать могут. Не стоит забывать, что в такие места стоит ходить с официальными документами, иначе бы туда мог прийти любой и за бесплатно починить или взломать украденный телефон. Так там не работают, поэтому обязательно проверьте, есть ли у вас все необходимые документы. Если да - смело обращайтесь в удобный для вас центр компании, обслуживающей девайсы вашего производителя.

Особенная разблокировка "Самсунга"
А если вопрос более специализированный: забыл пароль на "Андроиде", как разблокировать "Самсунг"? Тогда есть особенный путь решения поставленной задачи - это Find My Mobile. Средство весьма удобное и предназначено оно для нахождения потерянного мобильника. Оно, к тому же, еще и помогает в случаях, когда по той или иной причине пользователь забыл свой пароль. Обратите внимание, что только владельцы "Самсунгов" могут этим воспользоваться! Учтите, что в телефоне все должно быть уже в порядке с аккаунтом, а также доступом к сети.
Как только вы окажетесь в аккаунте, выберите свой телефон из списка и нажмите на «Разблокировать мое устройство». Останется совсем немногое - ввести данные для получения доступа.
Диспетчер устройств в "Андроид" вам в помощь
Достаточно хорошим способом при решении проблемы, как разблокировать "Андроид", если забыл пароль, будет использование "Диспетчера устройств". После входа в аккаунт Google можно воспользоваться любым устройством или компьютером в целях доступа к сервису google.com/android/devicemanager. Хоть это и забавно звучит, но разблокировать телефон можно с помощью кнопки «Заблокировать» в "Диспетчере устройств". Как только эта кнопка будет нажата, появится предложение о вводе нового пароля взамен старого. Далее вводим новый пароль дважды и кликаем на кнопку «Блокировать».

Воспользуемся возможностью, если забыли графический пароль
Ничего из вышеперечисленного не помогло, а в голове все крутятся, как в безумном танце, слова: «разблокировать "Андроид", забыл графический пароль»? Проверяем версию ОС. Если 4.4, то после пяти неудачных попыток вам должен поступить от телефона вопрос «забыли графический пароль?» Этот вопрос появляется в тридцатисекундный период между повторами попыток ввода пароля в нижней части экрана. Далее снова вводим данные учетной записи Google. В учетной записи легко производится смена ключа.

Загрузка в безопасном режиме. Обход блокировки экрана сторонними приложениями
Посмотрим, каким приложением выводится экран блокировки. Если сторонним, можно попробовать решить проблему загрузкой в безопасном режиме. Большинство телефонов выходит в безопасный режим при удержании кнопки питания. В общем, держим ее и смотрим на окошко с надписью «Отключить питание». Соглашаемся на переход в безопасный режим. В таком режиме можно удалить блокировку стороннего приложения или просто удалить их. После того как все будет сделано, останется лишь перезагрузить устройство и надеяться, что вам больше не придется отвечать на вопрос, как разблокировать "Андроид", если забыл пароль".
Способ с разрядкой аккумулятора
Попробуйте дождаться момента, когда аккумулятор почти сядет. Должно появиться окошечко, которое вас об этом оповестит. С его помощью можно попробовать войти в меню батареи, а там уже окольными путями выйти к смене пароля. Далее все должно быть предельно ясно: меняем пароль и радуемся.

Способ со звонком самому себе
На более ранних версиях "Андроида" получалось решить этот вопрос так: владелец звонил сам себе, а затем, прямо во время разговора, заходил в меню, откуда совершенно успешно менял настройки защиты. Хитро, не так ли?
Сервисное меню
Попробуйте зайти с заблокированного экрана в экстренные вызовы - такая функция зачастую есть. Наберите сервисную комбинацию клавиш *#*#7378423#*#*. Так вы попадете в меню. Далее ищем Service tests. Далее WLAN. Подключаем пакетную передачу данных или Wi-Fi и разблокируем телефон.
Альтернативные виды блокировки экрана
Чтобы реже задаваться вопросом, как разблокировать планшет, если забыл пароль "Андроид", можно установить блокировку попроще. Если рассуждать о достоинствах блокировки, можно прийти к выводу, что она достаточно надежна и даже в некотором смысле разнообразна. Мы имеем и пароли, и графические ключи. К тому же пользователь может запаролить доступ к каким-нибудь пользовательским данным или папкам, что также весьма полезно. Справедливо будет отметить, что такого уровня защита вряд ли понадобится практически всем. Совершенно очевидно, что какие-нибудь умельцы уже решили изготовить хорошие, а главное, не замороченные виды блокировки телефонов. В качестве примера можно привести программу Knock Lock. Для того чтобы приложение активировалось, нужно будет для начала его установить, после чего назначить его в качестве метода экранной блокировки. Ничего сложного. Грубо говоря, вместо графического ключа в меню выбираем Knock Lock.

Полезное
Разблокировка через Интернет доступна только на версиях Android 5.0 и ниже, поэтому, если у вас такой опции не появляется, беспокоится не о чем. Скорее всего, у вас не та версия.
При сбросе до заводских настроек теряются все данные внутренней памяти, куда входят игры, приложения, пользовательские данные, имеющиеся на телефоне. Все же, что было записано на карту памяти, будет сохранено. Не забудьте это учесть, выбирая при желании восстановить пароль от телефона.
Как разблокировать "Андроид" другими путями? Отдавая телефон в сервисный центр, помните, что гарантийный талон гарантирует многое, но, почему-то, не сроки ремонта. Так что есть шанс потерять много времени в ожидании своего телефона.
Приложение Knock Lock работает на любых девайсах. Даже на смартфонах и планшетах корейского гиганта. Если кто-либо забыл пароль на "Андроиде", как разблокировать "Самсунг", вы узнаете ниже.
При разблокировке с помощью "Диспетчера устройств", гаджет может откликнуться не сразу. Если так оно и произошло, обновите браузер несколько раз. Если ваш телефон имеет хоть какую-то связь с аккаунтом, он обязательно ответит не больше чем за пять попыток.
Разблокировка с помощью сервисного меню не всегда возможна, так как она есть не на всех моделях устройств.
